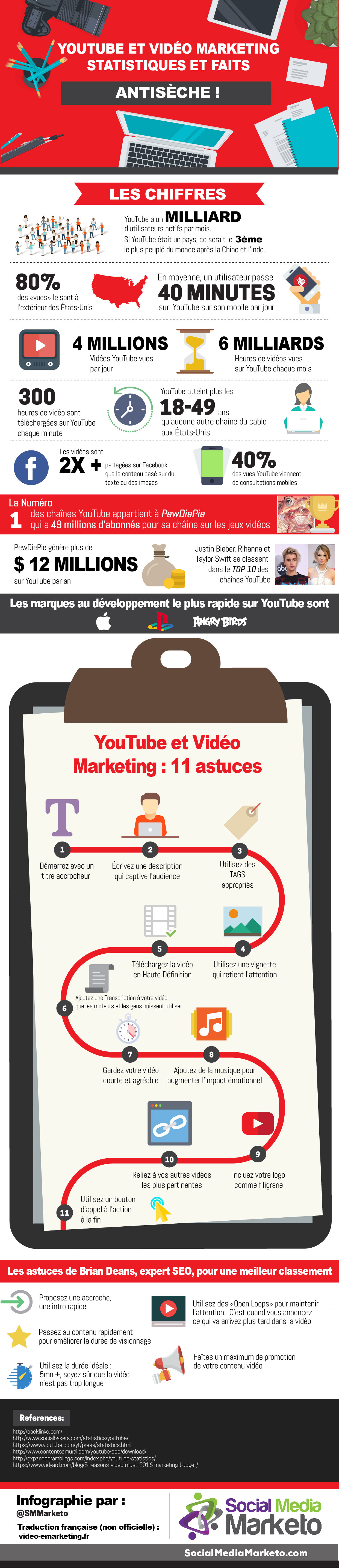- Connectez-vous à la console d’administration Google reCaptcha
- Créez votre projet
- Copiez les clés : clé du site et clé secrète
- Dans WordPress, installez et activez le plugin Caldera Forms Anti Spam
- Ajoutez un champs reCaptcha au formulaire
- Enregistrez et vérifiez que le formulaire peut toujours être envoyé par un humain !
Sommaire
Connectez-vous à la console d’administration Google Recaptcha
Le lien vers l’accueil de la console du service Google Recaptcha

Connectez-vous avec vos identifiants de compte Google avec le bouton bleu en haut à droite.
Créez votre projet

Cliquez sur le bouton « + » en haut à droite de l’écran pour ajouter votre site internet.
Remplissez ensuite le formulaire pour définir votre site :

- Libellé : le libellé est libre, saisissez juste un nom pour vous rappeler de votre site. Par exemple moniste.com Recaptcha V3.
- Type de reCaptcha : la version 3, validée par un score attribué selon le contexte de remplissage de votre formulaire est invisible. La version 2 valide le formulaire à l’aide d’un test de l’internaute. C’est donc plus intrusif au niveau ergonomique.
- Domaines : domaine à partir duquel le formulaire est soumis. Le domaine de votre site, sachant que si vous mettez le domaine racine (moniste.com) tous les sous-domaines seront pris en compte. Remarquez que vous pouvez configurer plusieurs domaines.
- Propriétaire : vous et/ou l’email de votre client ou d’un membre de votre équipe
- Envoyer des alertes : vous recevrez par email une alerte en cas d’évènements suspects sur votre site.
Quand vous avez fini, cliquez sur « Envoyer » pour valider les informations.
Copiez les clés : clé du site et clé secrète
Une fois le site configuré dans la console d’administration Recaptcha, une clé de site et une clé secrète seront générées. Vous en aurez besoin pour lier votre formulaire Caldera Forms dans votre site WordPress.

Installez et activez le plugin Caldera Forms Anti Spam
De retour sur l’administration de votre site WordPress, installer le module anti-spam à partir du dépôt officiel ou du dépôt GitHub. Activez ensuite le plugin.
Ajoutez un champs reCaptcha au formulaire Caldera Forms
Dans l’onglet de configuration de votre formulaire « Disposition », glissez-déposez un champs de type « reCaptcha ». Suite à l’installation du plugin, ce nouveau type est ajouté dans la liste, onglet de catégorie de champs « Autres » ou « Spécial ».

La configuration du champs se fait donc comme pour les autres champs dans le formulaire et non dans des paramètres du plugin anti-spam (il n’y en a pas !)
C’est à ce moment que vous avez besoin de coller les clé du site et clé privée vues précédemment. Cochez « Use reCATCHA V3 » pour utiliser la bonne version. Même si ça ne sert pas réellement, vous devez donner un nom au champs.
Enregistrez et vérifiez le formulaire
Ne passez pas cette étape ! Vérifiez bien que le formulaire peut toujours être envoyé en utilisation normale. Pour de nombreuses raisons (bug entre modules, serveur, erreur javascript, version des plugins etc…) , il est toujours possible qu’une erreur empêche l’envoi de votre formulaire même par un être humain ! Évidemment, ce serait totalement contre-productif…
Plus de ressources :
- Documentation officielle reCaptcha : https://developers.google.com/recaptcha/docs/v3
- Le site du plugin de formulaire Caldera Forms : https://calderaforms.com